
Midjourney – это одна из популярнейших нейросетей. Она умеет распознавать печатный текст и преобразовывать его в картинку.
Этот инструмент интересен не только тем, кто хочет просто "поиграть" с искусственным интеллектом, но и дизайнерам, фотографам, операторам и всем, кто работает с контентом. Он может значительно упростить их работу и решить проблему отсутствия нужных изображений на стоках.
Чтобы создать картинку, человеку понадобится воображение, умение структурировать информацию и облекать её в понятные словосочетания. Как это сделать – в нашем материале.
Шаг 1. Зарегистрируйтесь на Discord
Discord – это платформа, на которой люди со схожими интересами могут общаться и обмениваться контентом. Она очень популярна у геймеров, но нам понадобится для того, чтобы создавать с помощью нейросети изображения.
Итак, заходим на сайт Discord.com и нажимаем на кнопку "Зарегистрироваться". Вам всего лишь нужно будет ввести адрес электронной почты, придумать никнейм и пароль.
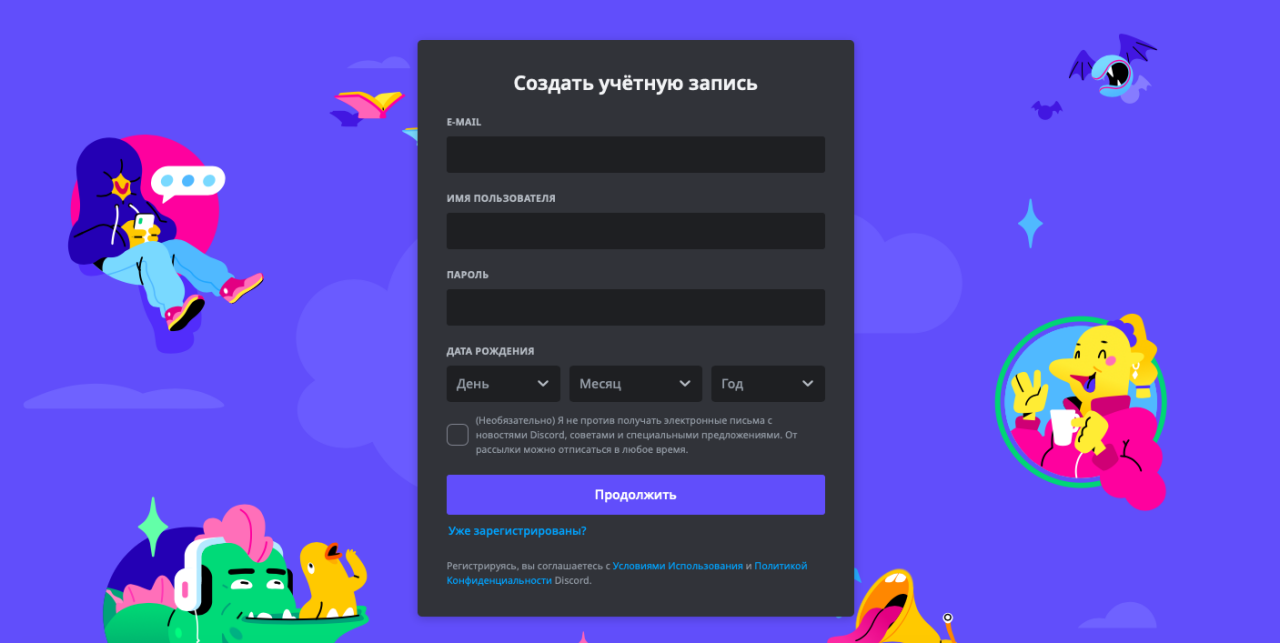
Шаг 2. Присоединяемся к серверу Midjourney
После входа в Discord на панели слева у вас будет отображено четыре значка: нажимаем на "Исследуйте публичные серверы". Первым в списке выходит Midjourney. Заходим туда и присоединяемся. Теперь вы участник сервера!
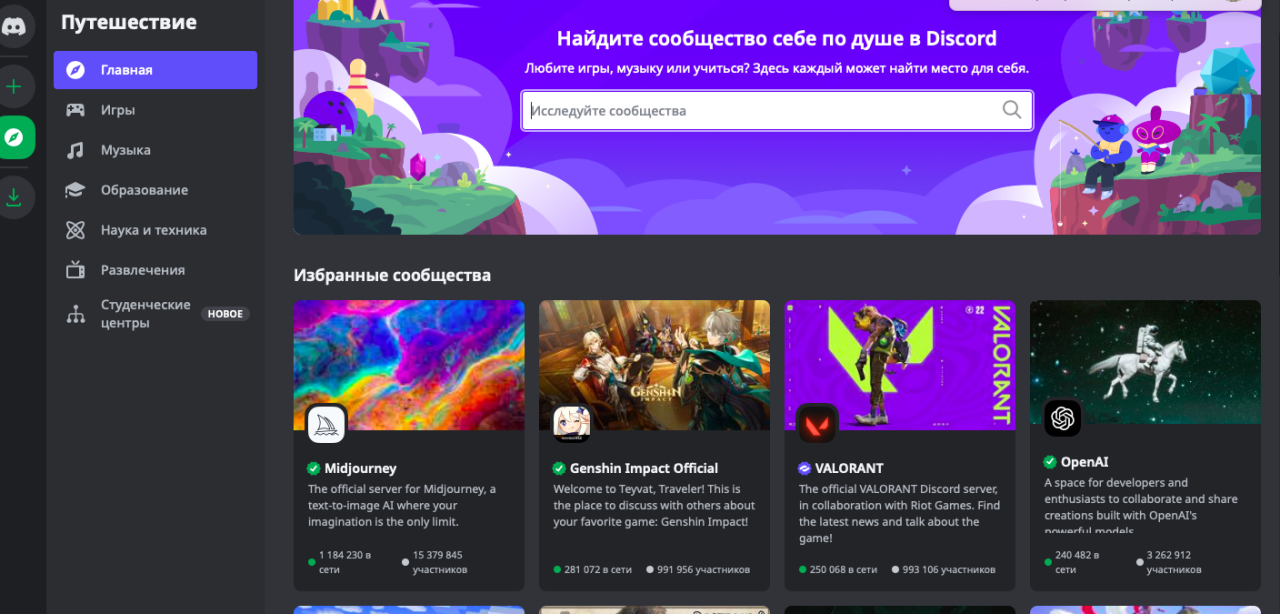
Шаг 3. Находим канал для новичков или создаём собственный
На сервере вы сразу же увидите несколько каналов для общения. Все они начинаются со слова newbies. Именно здесь участники дают нейросети задания, и она отправляет им картинки.
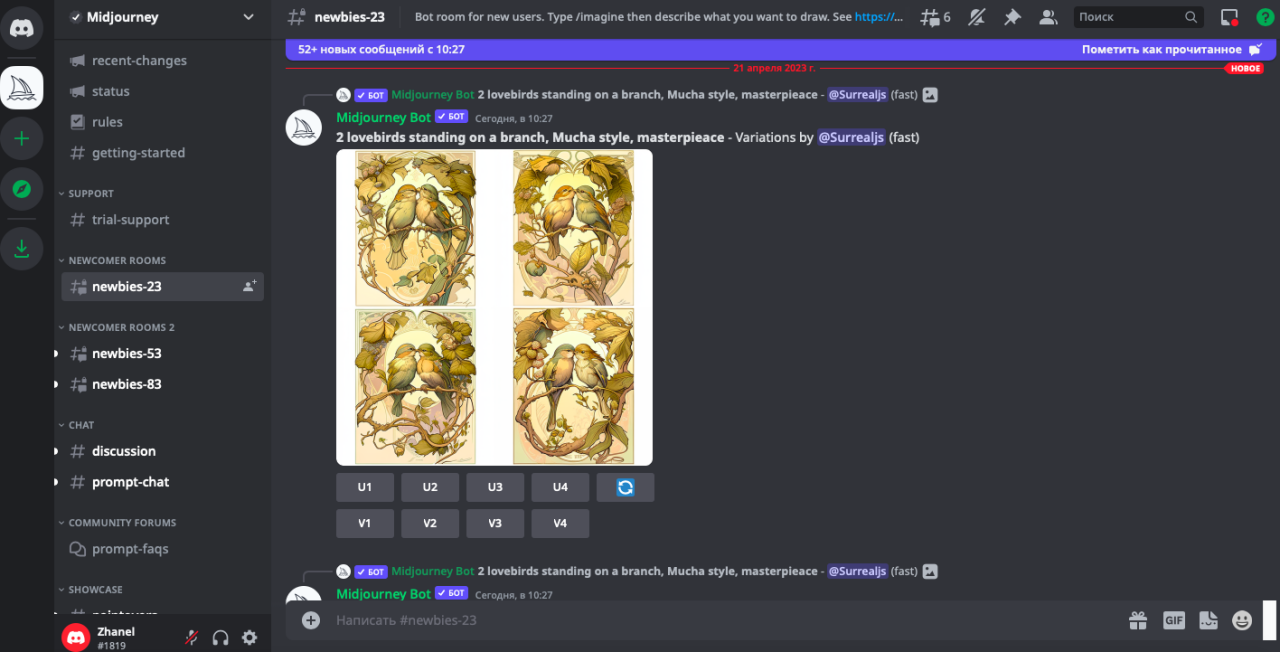
В какой бы канал вы ни зашли, поток сообщений там будет настолько большим, что ваши собственные запросы могут легко затеряться, поэтому лучше общаться с ботом Midjourney наедине. Сделать это легко.
На панели слева нажмите "Добавить сервер" – "Свой шаблон" – "Для меня и друзей". Теперь у вас есть собственный сервер.
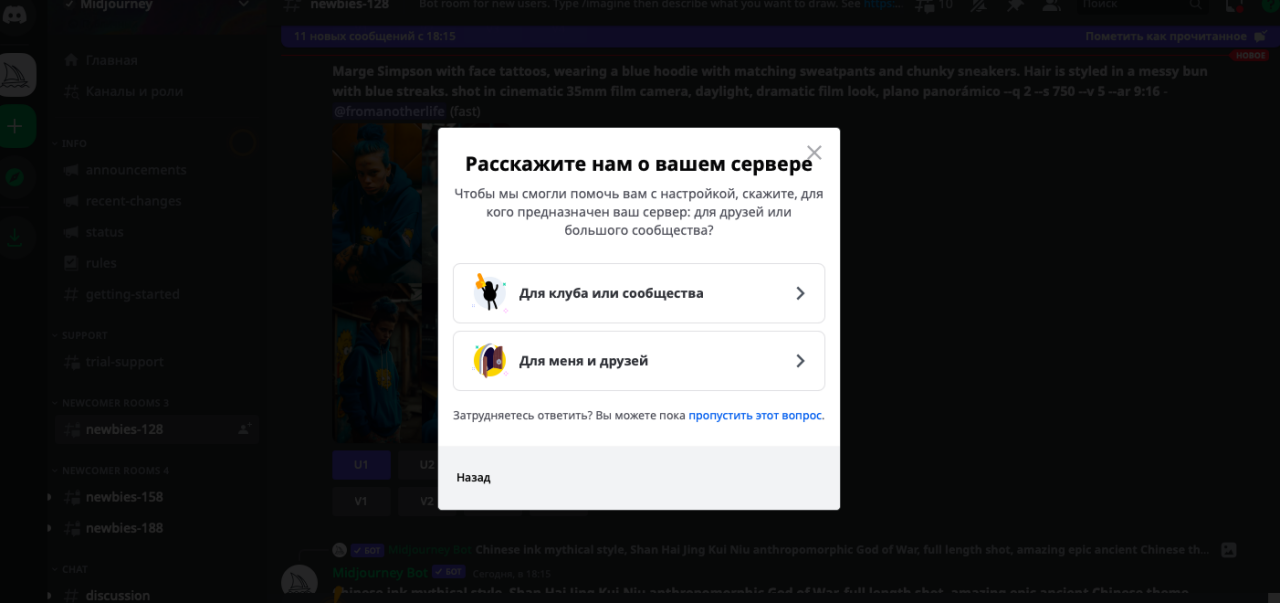
Возвращаемся в Midjourney (значок корабля слева) и кликаем на Midjourney bot в любом канале для новичков, присоединяем его к своему серверу.
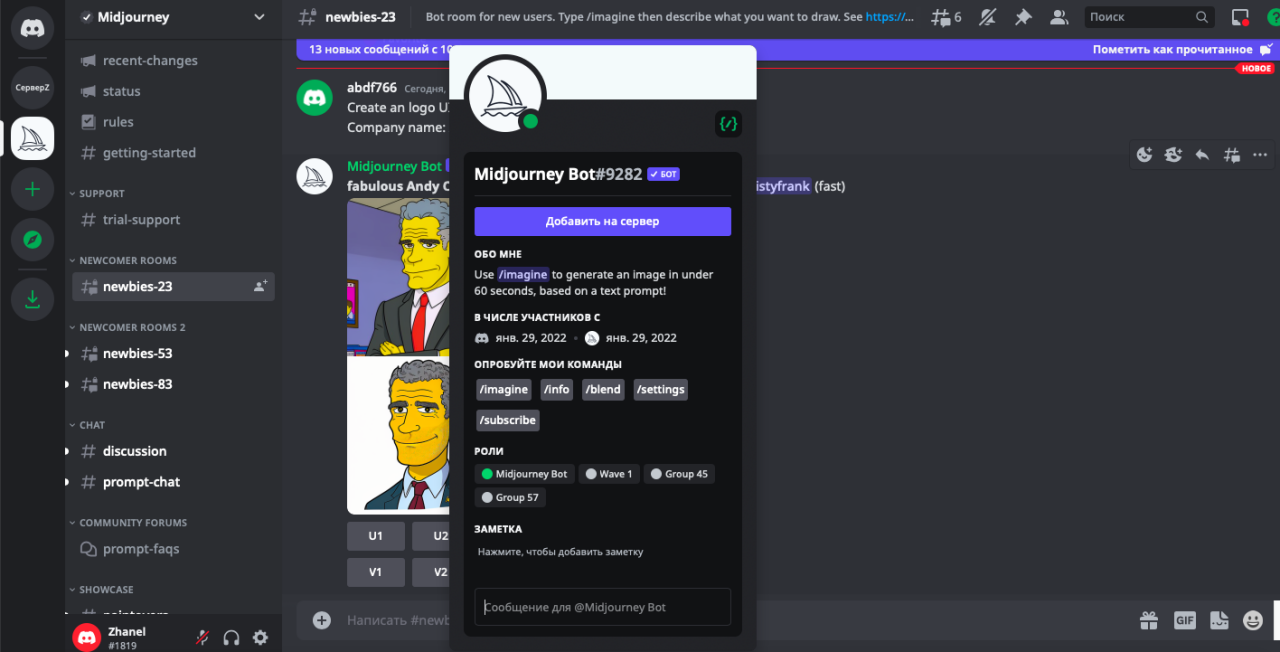
Вот и всё, теперь вы можете общаться с нейросетью один на один в своём сервере, но это не значит, что ваши запросы стали анонимны. Картинки, которые вы создадите, смогут увидеть все участники сообщества.
Платная версия стоит от $10 в месяц. Она даст вам возможность создать около 200 изображений. Чтобы понять, сколько у вас осталось действий, используйте команду /info.
Шаг 4. Учимся создавать картинки
Картинки создаются с помощью команды /imagine prompt. Запрос лучше писать на английском языке, так нейросеть лучше поймёт, что вы от неё хотите. Начнём с простого и попросим показать кошку.
Не нужно строить предложения вроде "Пожалуйста, покажи мне кошку". Вместо этого лучше сразу написать "милый рыжий кот, пушистый, фотореалистичный, мягкое освещение". Нейросеть не понимает грамматики: чем вы прямолинейнее и точнее, тем лучше.
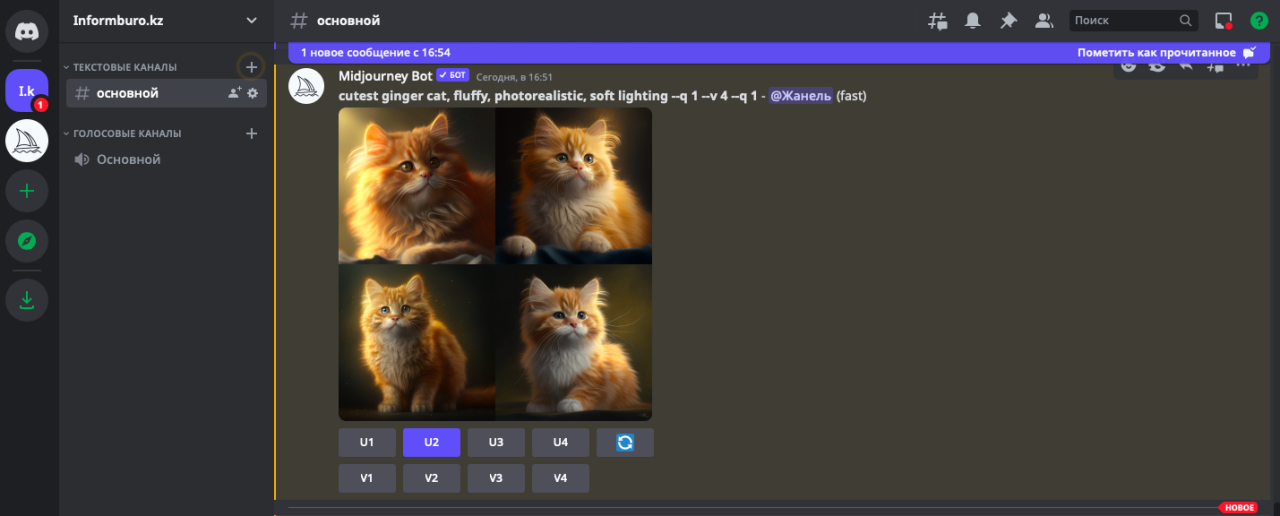
Пример запроса: /imagine prompt the cutest ginger cat, fluffy, photorealistic, soft lightening --v 4.
За одну минуту Midjourney bot сгенерировал нам четыре варианта картинки. Внизу картинок есть два ряда кнопок U1-U4 и V1-V4.
- Кнопки U увеличат разрешение выбранного вами изображения.
- Кнопки V создадут небольшие вариации картинки, сохраняя стиль и композицию.
- С помощью кнопки переброски (🔁) можно попросить нейросеть создать новые изображения на тот же самый запрос.
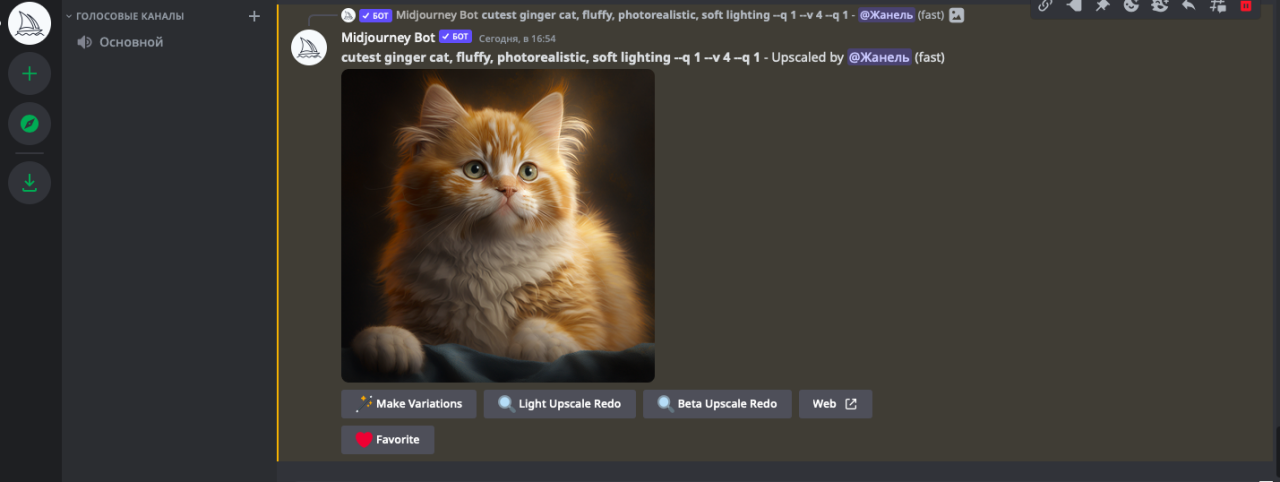
Если мы используем кнопку U, то перед нами появится новый набор опций:
- Make variations – создаст ещё три варианта увеличенного изображения.
- Light/ Beta Upscale Redo – увеличит размер картинки.
- Web – откроет изображение в галерее на сайте Midjourney.com.
Light Upscaler создаст изображение 1024 х 1024 и добавит умеренное количество деталей и текстур. Beta Upscaler создаст изображение 2048 х 2048 пикселей без добавления множества деталей.
Шаг 5. Учимся правильно писать подсказки или prompt
Постарайтесь в вашем запросе указать все детали, которые вы хотите видеть на картинке:
- Субъект: человек, животное, персонаж из фильма, неодушевлённый предмет.
- Количество: три цветка, стая собак, две женщины.
- Среда: на улице, в городе, в тундре, в джунглях, в пустыне, в горах, в лесу.
- Время: 1700-е годы, 1800-е годы, 1950-е годы, 1990-е годы.
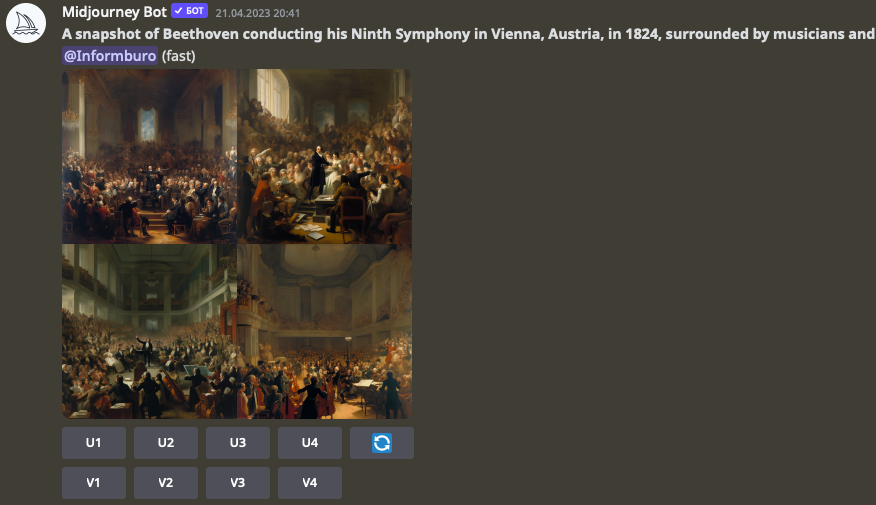
Пример запроса: /imagine prompt a snapshot of Beethoven conducting his Nynth Symphony in Vienna, Austria, in 1824, surrounded by musicians and the audience --v 5 (снимок, на котором Бетховен играет свою Девятую симфонию в окружении других музыкантов и слушателей в Вене в 1824 году).
- Цвет: однотонный, чёрно-белый, яркий, пастельный, кислотно-зелёный, канареечно-жёлтый, персиковый, лиловый.
- Свет: мягкий, неоновый, студийный, пасмурный.
- Настроение: счастье, грусть, спокойствие, раздражение, злость, застенчивость.
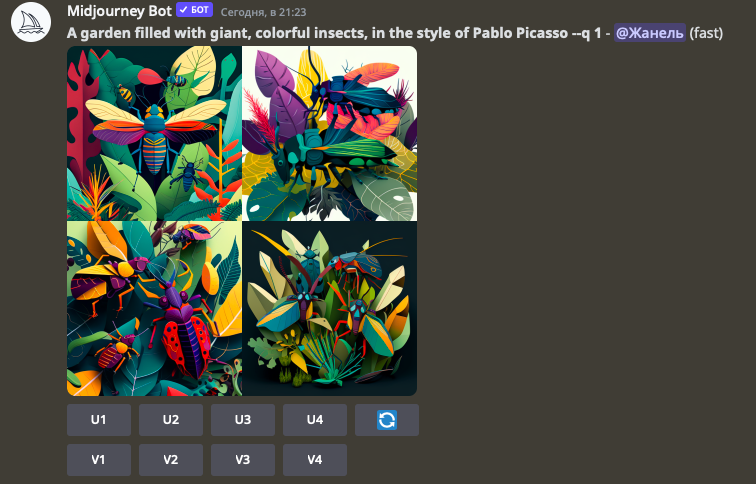
Пример: /imagine prompt a garden filled with giant, colorful insects, in the style of Pablo Picasso --v 4 (сад, наполненный гигантскими разноцветными насекомыми в стиле Пабло Пикассо).
- Композиция: портрет, крупный план, вид с высоты птичьего полёта.
- Стиль: блочная печать, народное искусство, цианотипия, граффити, раскраска по номерам, ризограф, японский стиль, рисунок карандашом, акварель, пиксель арт, скульптура, вышивка крестиком, угольный эскиз, стиль как у Рафаэля / Куинджи / Репина / Миядзаки.
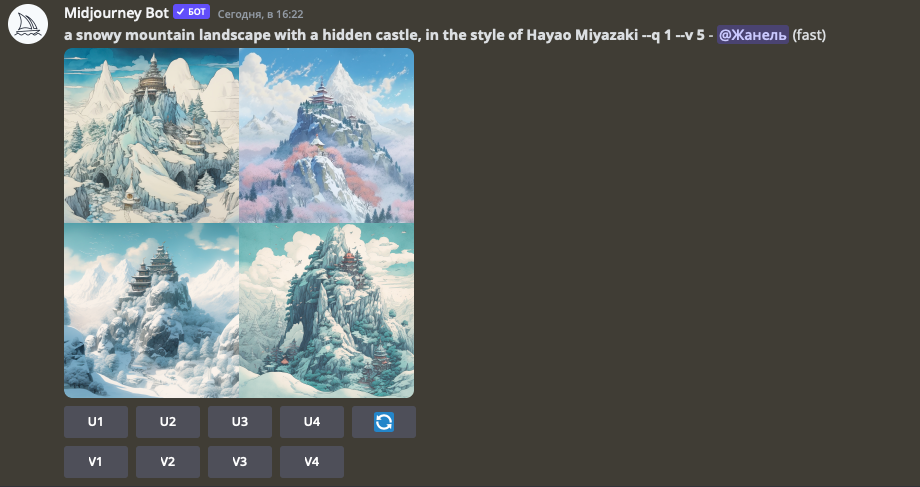
Пример: /imagine prompt a snowy mountain landscape with a hidden castle, in the style of Hayao Miyazaki --v 5 (снежный горный ландшафт со скрытым замком в стиле Миядзаки).
Теперь вы понимаете, что все медийные заголовки, вроде "Нейросеть показала, как будет выглядеть ваш город в будущем" или "Если бы города были людьми" – это результат не самостоятельного творчества ИИ, а лишь скрупулёзное описание запросов авторами изображений.
Шаг 6. Настраиваем Midjourney bot
Если вы заметили, то после текстового запроса всегда следуют какие-то буквы и цифры (--v и --q) – это параметры изображений, и от них в значительной мере зависит то, каким будет итоговый результат.
Давайте посмотрим, какие параметры существуют. Задаём боту команду /settings, и у нас появляется окно настроек.
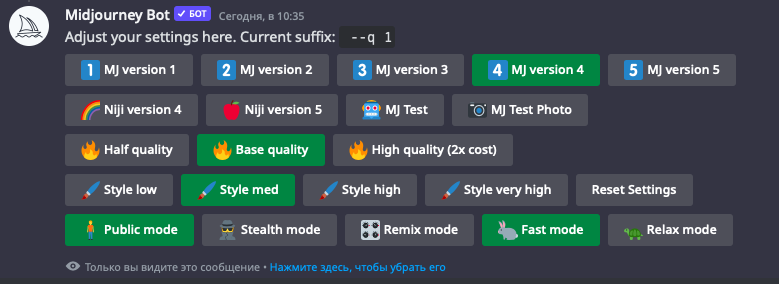
MJ version
MJ version 5 – это самая новая модель, и она доступна только в платной версии. Чем новее модель, тем лучше она интерпретирует запросы.
Сравните:
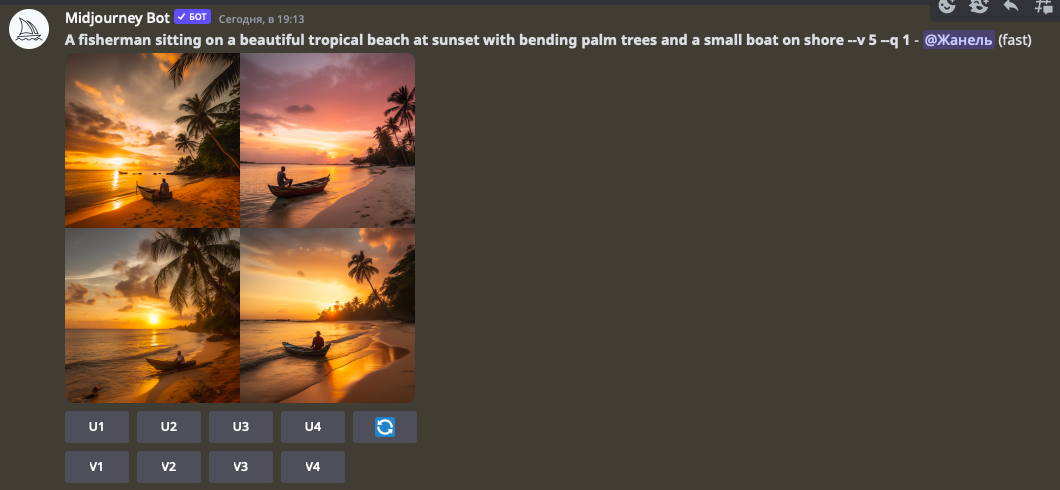
Пример: /imagine prompt a fisherman sitting on a beautiful tropical beach at sunset with bending palm trees and a small boat on the shore --v 5 (рыбак сидит на закате на красивом тропическом пляже с пальмами и лодкой).
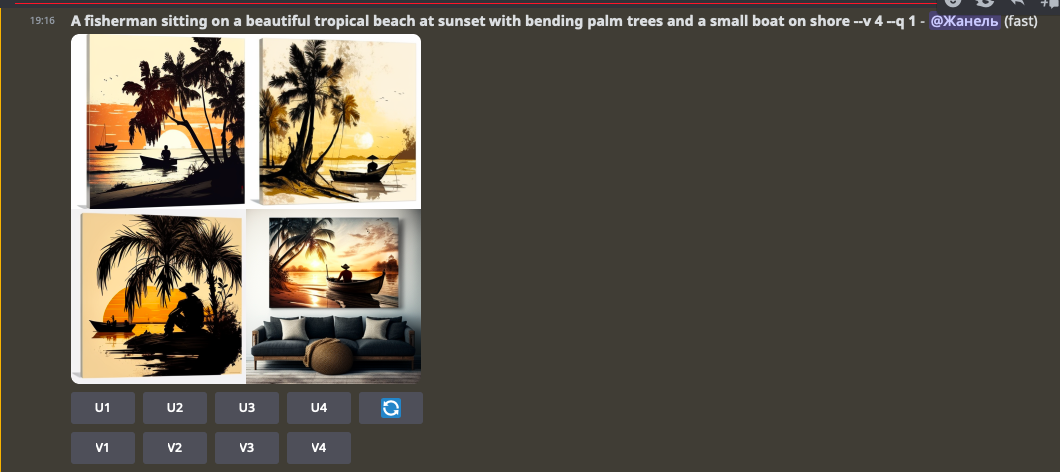
Запрос был тот же самый, просто во втором случае мы поменяли модель с пятой на четвёртую.
Модель Niji
Эта модель предназначена для создания картинок в стиле аниме. К ней можно добавить и дополнительные параметры, как Niji expressive, Niji cute.
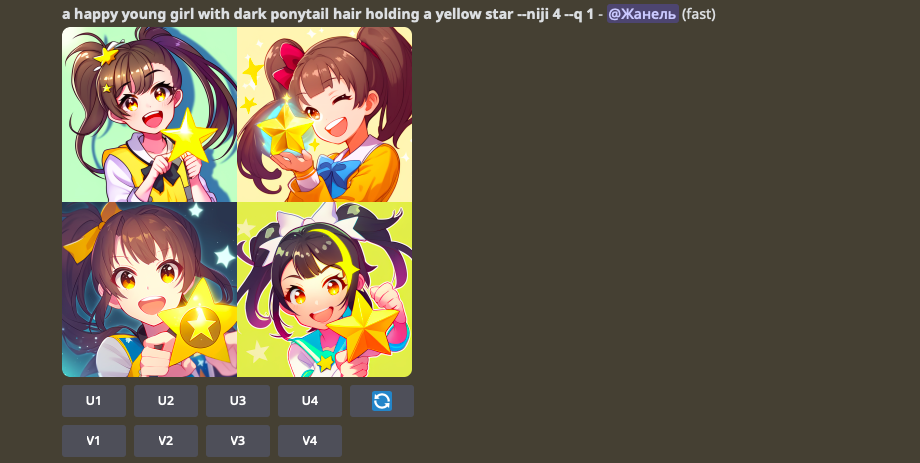
Пример: /imagine prompt a happy young girl with dark ponytail hair holding a yellow star --niji 4 (счастливая молодая девушка с чёрными косичками держит жёлтую звезду, модель Niji 4).
Модели Mj Test и Mj Test Photo
Иногда новые модели временно выпускают для тестирования и получения отзывов. Сейчас для пользователей доступны две тестовые модели – Mj Test и Mj Test Photo. Первая отличается своей эстетичностью, а вторая – фотореализмом.
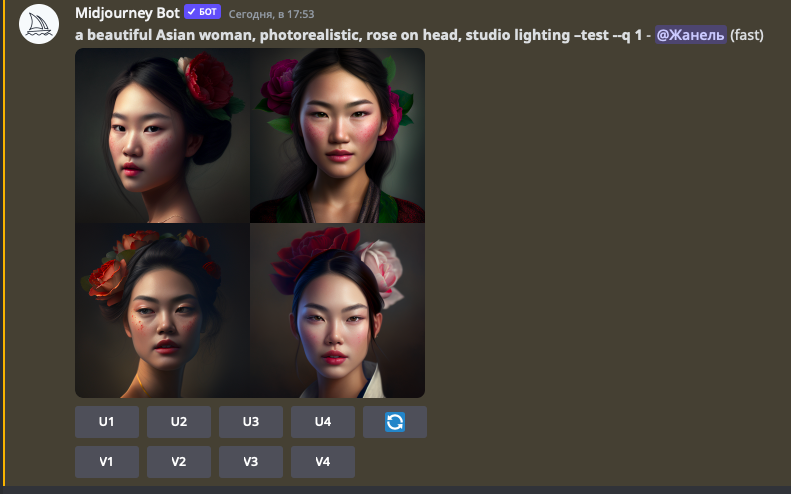
Пример: /imagine prompt a beautiful Asian woman, photorealistic, rose on head, studio lightening --test (красивая девушка-азиатка с розой на голове, фотореалистично, студийный цвет, модель Mj Test)
Чтобы менять модели, необязательно каждый раз заходить в настройки: просто задавайте их вместе с запросом через двойной дефис.
Например, /imagine prompt ginger fluffy cat --v 1(2, 3, 4, 4a, 4b, 4c)
/imagine prompt ginger fluffy cat --niji --style cute
/imagine prompt ginger fluffy cat --test и --testp, которые можно комбинировать с --creative.
Quality
Чем выше качество, тем больше времени вы потратите на рендеринг. Базовое качество --q 1, меньшее качество – --q 5, высокое качество --q 2.
Style
Низкие значения стилизации создают изображения менее художественные, но хорошо соответствующие запросу, высокие – более художественные, но иногда отходящие от темы. Низкая стилизация – это --s 50, средняя – --s 100, высокая – --s 250, очень высокая – --s 750.
Сравните: первое изображение – без стилизации, второе – с высоким значением стилизации.
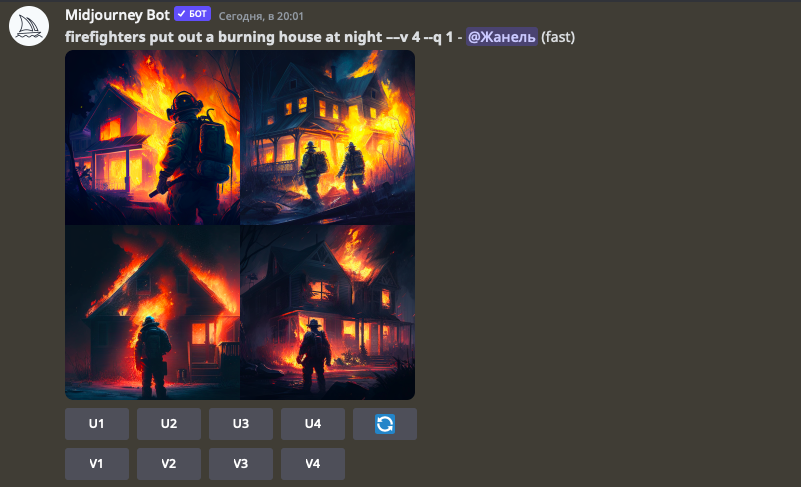
Пример: /imagine prompt firefighters put out a burning house at night --v 4 (пожарные тушат загоревшийся дом ночью).
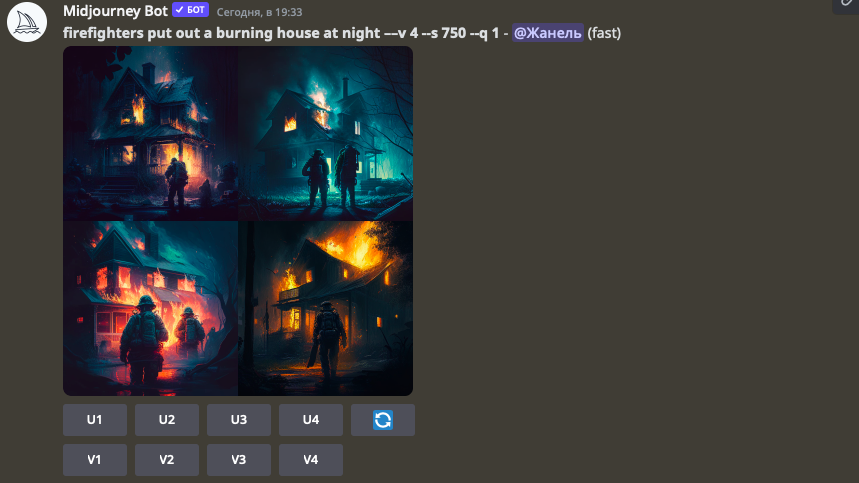
Пример: /imagine prompt firefighters put out a burning house at night --v 4 --s 750.
Шаг 7. Меняем параметры картинки
Ещё несколько полезных параметров:
--ar – изменить соотношение сторон – 4:5, 2:3, 4:7, 1:1, 5:4, 3:2, 7:4.
--chaos (от нуля до ста). Более высокие значения хаоса приводят к необычным и неожиданным вариантам.
Cравните: первое изображение – без параметра хаоса, второе – с максимальным значением хаоса.
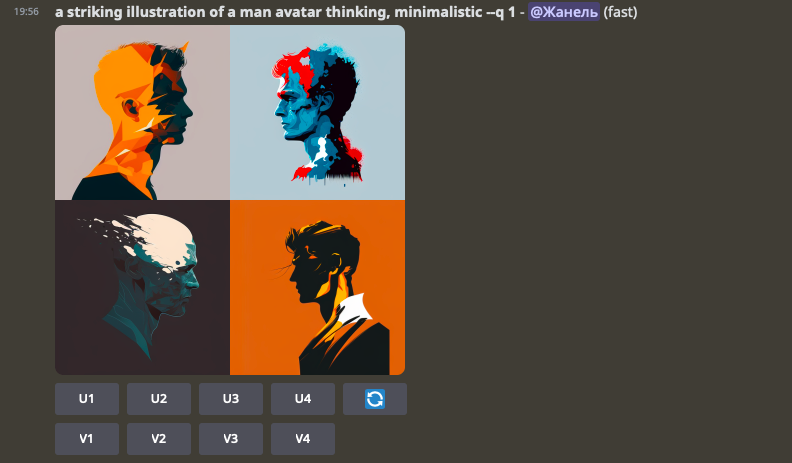
Пример: /imagine prompt a striking illustration of a man avatar thinking, minimalistic --v 4 (яркая иллюстрация мыслящего человека, минималистичный стиль).
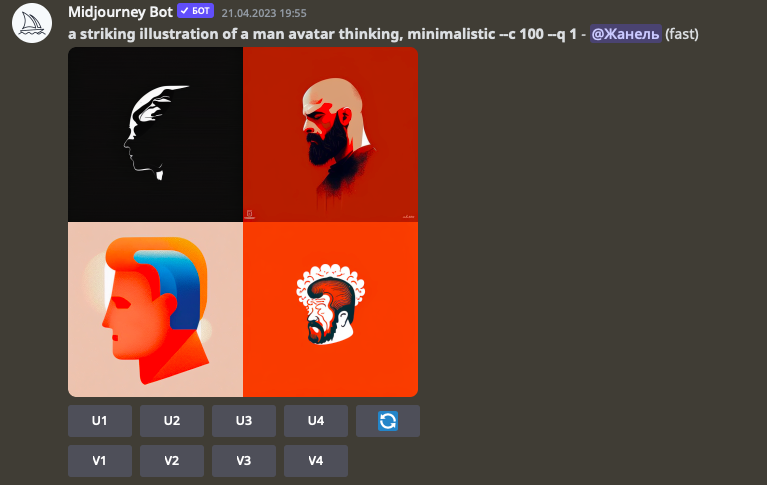
Пример: /imagine prompt a striking illustration of a man avatar thinking, minimalistic --v 4 --c 100.
--no – если вы хотите убрать какой-то объект из картинки. Например, /imagine prompt ginger fluffy cat --no milk (кошка без молока).
--hd – создаёт более крупные и менее согласованные картинки, может подойти для абстрактных и пейзажных изображений (работает только со старыми моделями --v 3, --v 2 и --v 1)
--uplight, --upbeta, --upanime – увеличители, о которых мы говорили в пункте 4.
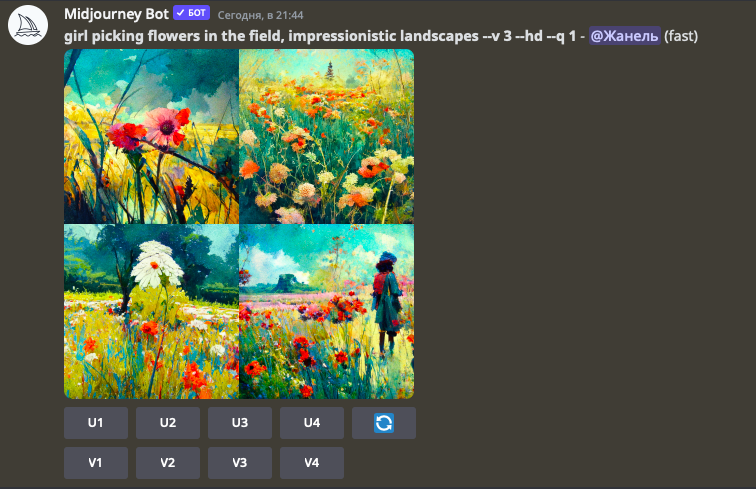
Пример: /imagine prompt a girl picking flowers in the field, impressionistic landscapes --v 3 --hd --q 1(девушка собирает цветы в поле, импрессионизм, пейзаж).
Полезно
Как различить hot dog (хотдог) и hot dog (горячая собака)? Поставьте в последнем :: для разделения слов. Можно также записать hot :: 2 dog. Тогда нейросеть посчитает, что слово "горячий" в два раза важнее слова "собака".
Шаг 8. Создаём картинку на основе других
Если вы хотите создать картинку на основе других, то используйте команду /blend. Вам будет предложено загрузить две фотографии. Чтобы добавить больше, выберите поле optional и загрузите остальные.
По умолчанию соотношение сторон составляет 1:1, но с помощью поля dimensions можно также выбрать портретное соотношение (2:3) или альбомное (3:2).
Например, мы взяли фотографии официантки и женщины в национальном костюме.

Загрузили их в Midjourney Bot, и вот что он нам выдал:
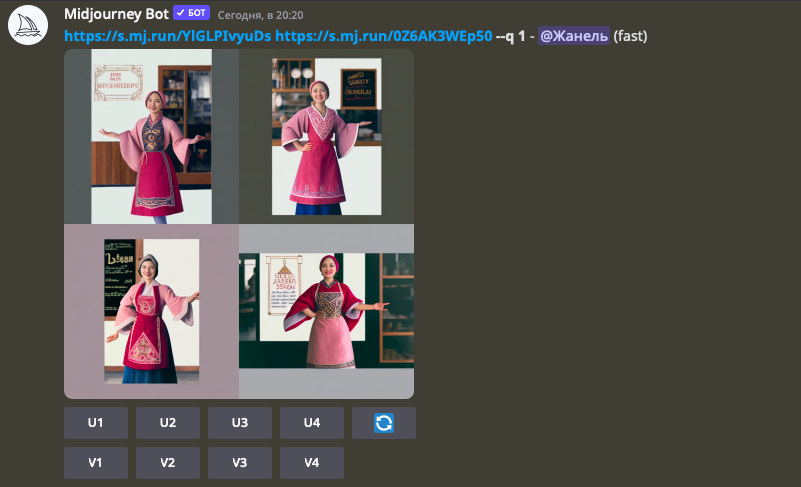
Шаг 9. Сохраняем картинку
Выберете одно фото из четырёх вариантов – кликните на фото – нажмите на кнопку "Открыть в браузере" – правой кнопкой мыши загрузите фото.
-
1🎤 Минпросвет проверит жалобы учителей на принудительную покупку концертных билетов в Жамбылской области
-
3726
-
4
-
28
-
-
2⚡️12-летняя девочка выпала из окна многоэтажки в Астане, полиция начала расследование
-
3295
-
2
-
60
-
-
3❗️❗️Семь шахтёров оказались под завалами на руднике "Казахмыса"
-
3375
-
1
-
107
-
-
4🔔 Сроки проведения ЕНТ предложили изменить в Казахстане
-
3500
-
0
-
8
-
-
5❓ Почему не стоит хранить все сбережения в одном банке, рассказали в КФГД
-
3094
-
1
-
9
-
-
6⚡️Обрушение шахты в Улытауской области: опубликован список работников, которые остались за завалами
-
3059
-
2
-
151
-
-
7⚡️Специальная правительственная комиссия срочно выедет на место обрушения шахты в области Улытау
-
3070
-
2
-
102
-
-
8⚡️⚡️⚡️В Жанааркинском районе области Ұлытау произошло обрушение горной массы в шахте
-
3092
-
0
-
72
-
-
9⚠️ Какие перекрёстки в Астане самые перегруженные
-
3121
-
1
-
6
-
-
10📹 Камеры "Сергек" в Алматы будут фиксировать ещё один вид
-
3057
-
2
-
26
-
 USD:
501.9 / 505.9
USD:
501.9 / 505.9
 EUR:
521.5 / 526.5
EUR:
521.5 / 526.5
 RUB:
5.35 / 5.47
RUB:
5.35 / 5.47

