
Презентации давно стали незаменимым инструментом для визуализации идей в учёбе, работе и творчестве. Будь то защита курсовой, отчёт для руководства, стартап-питч или творческий проект, каждому приходится сталкиваться с задачей оформить свои мысли в нескольких слайдах. Однако процесс создания презентаций часто превращается в настоящую головоломку: нужно не только придумать содержание, но и подобрать визуальное оформление, организовать слайды с гармоничным дизайном.
Для студентов это гонка дедлайнов: нужно успеть собрать не одну, а сразу несколько презентаций для разных предметов. Для специалистов – необходимость донести мысли до коллег или клиентов, уложившись в корпоративные стандарты. В любом случае значительная часть времени уходит не на развитие идеи, а на оформление слайдов.
С развитием технологий процесс создания презентаций становится проще. Например, платформы, использующие искусственный интеллект, предлагают автоматизировать рутинные задачи: помогают структурировать материал, подбирают визуальные элементы и создают дизайн. Одним из таких инструментов является Gamma. Это сервис, который позволяет быстро собрать презентацию. На его примере рассмотрим, какие задачи способен выполнять ИИ и кому он может быть полезен.
Шаг 1. Зарегистрируйтесь на платформе
Зайдите на официальный сайт платформы Gamma. На главной странице в центре экрана расположена фиолетовая кнопка "Зарегистрируйтесь бесплатно". Нажмите на неё, чтобы начать процесс регистрации. Либо выберите кнопку "Попробуйте бесплатно" в правом верхнем углу экрана.
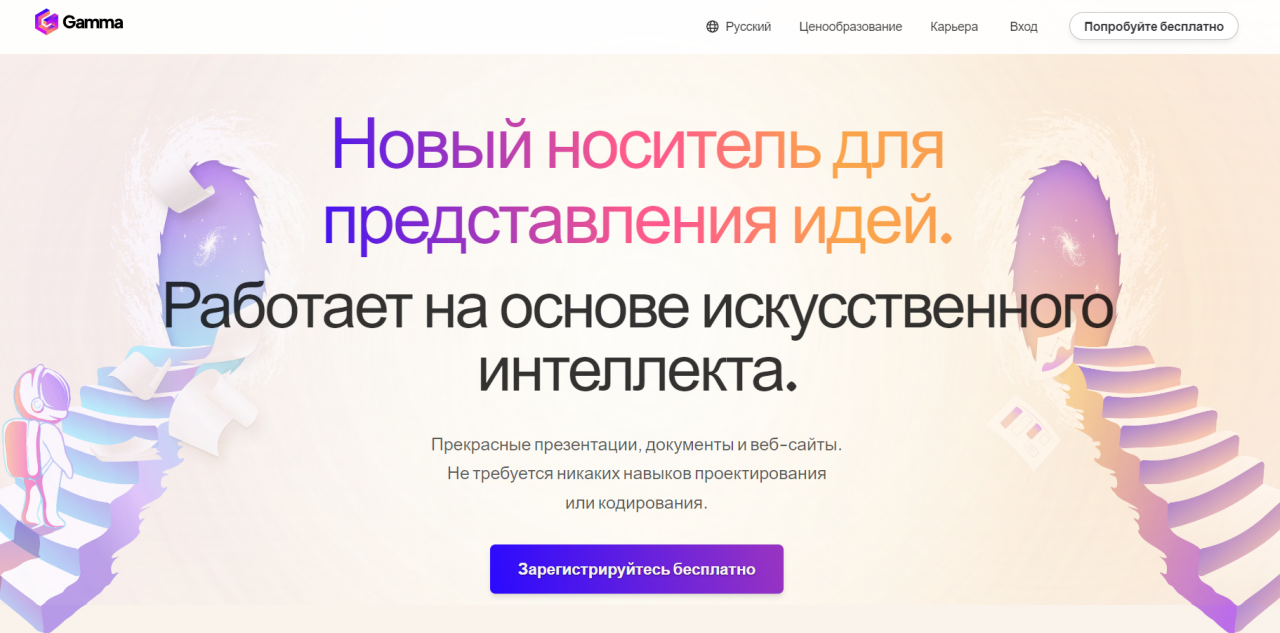
Выберите способ регистрации. На экране доступны два варианта: можно нажать кнопку "Продолжить с помощью Google" и войти, используя свою учётную запись Google, либо ввести адрес электронной почты в соответствующее поле и следовать инструкциям, которые придут на почту.
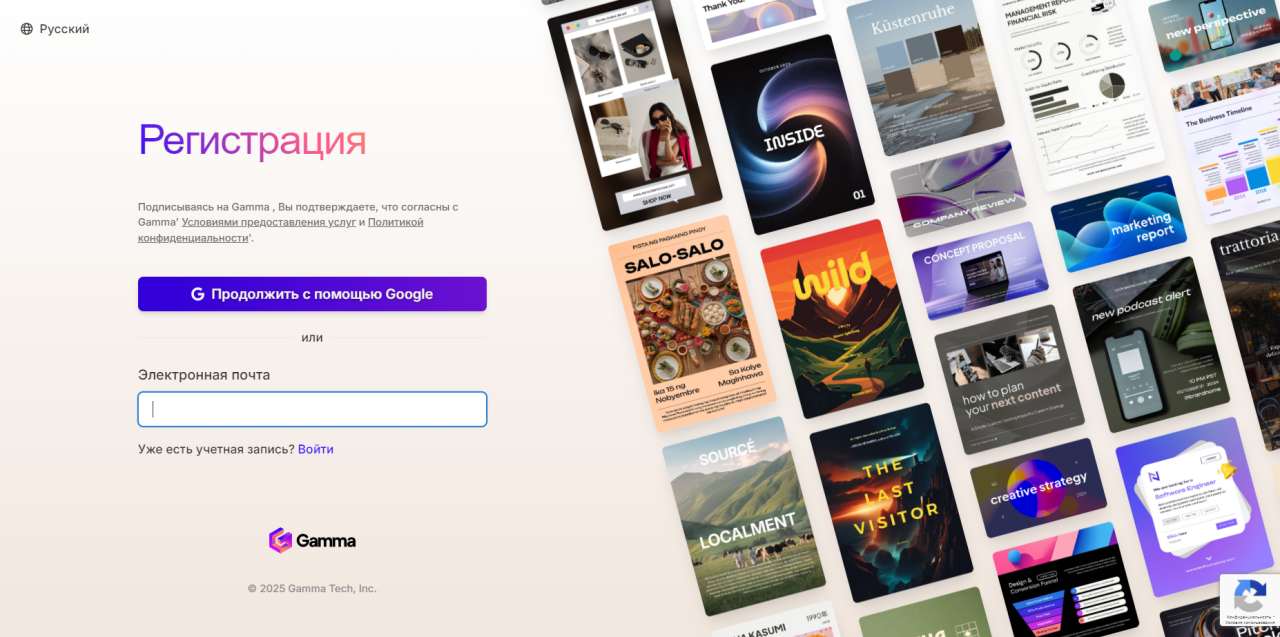
После регистрации система предложит вам ответить на несколько вопросов. Ответы на опрос не повлияют на доступ к функционалу платформы. Они нужны только для настройки рекомендаций.
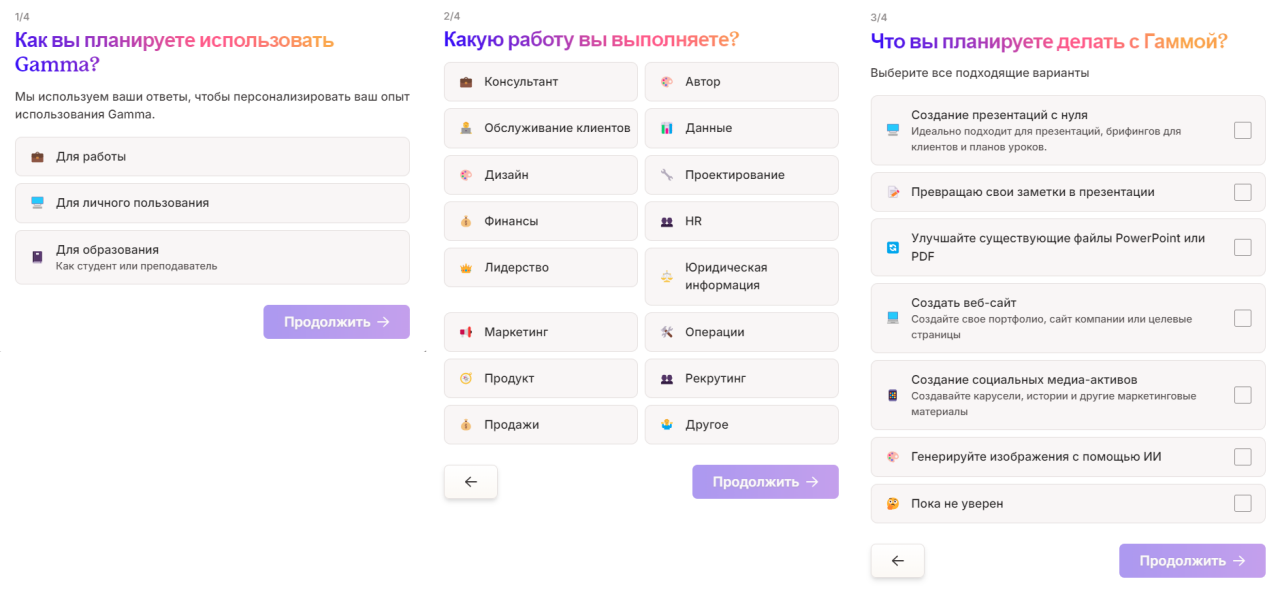
Шаг 2. Создайте проект
После завершения регистрации вы попадёте на главный экран, где сможете выбрать один из трёх способов начать проект:
- Вставить текст – подходит для тех, у кого уже есть готовые заметки, конспекты или другой текстовый материал. Платформа преобразует их в структурированную презентацию.
- Сгенерировать – функция позволяет создать презентацию на основе ключевых слов. Достаточно ввести основную идею или запрос, и ИИ предложит готовую структуру и дизайн. Это удобный способ быстро получить черновик.
- Импортировать файл или URL – подходит для работы с уже существующими документами. Вы можете загрузить файл PowerPoint, Word или PDF, импортировать данные из "Google Диска" или вставить ссылку на веб-страницу или статью.
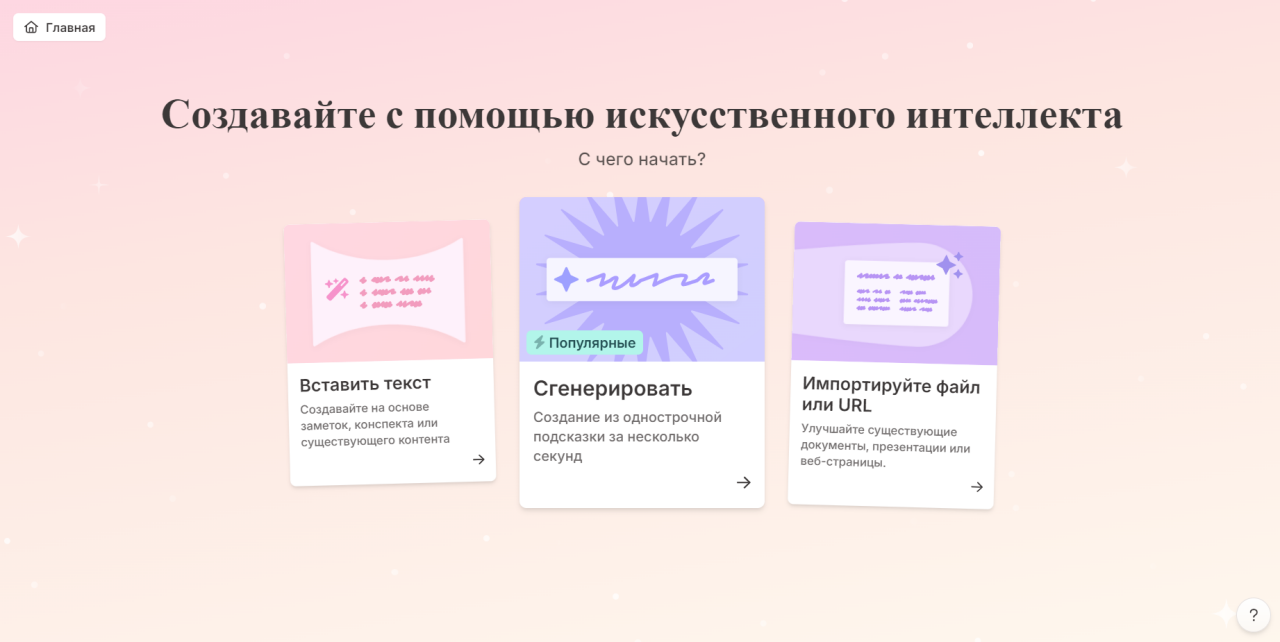
Шаг 3. Настройка генерации
Предположим, что у нас уже есть готовый черновик, конспект лекции или план презентации. Мы воспользуемся функцией "Вставить текст", которая позволяет вставить текст вручную или импортировать документ с текстом (например, файл Word или PDF).
По умолчанию искусственный интеллект Gamma автоматически подстраивает размеры слайдов под объёмы текста, что может привести к нестандартным пропорциям. Чтобы избежать этого, вы можете выбрать один из трёх доступных форматов страницы:
- По умолчанию – слайды создаются с адаптивными размерами, которые система подбирает автоматически на основе содержимого. Этот вариант удобен, если вы не привязаны к определённым пропорциям. Например, будете просматривать презентацию с телефона.
- Традиционный (16:9) – стандартный формат, который чаще всего используется для презентаций в PowerPoint и Google Slides. Он идеально подходит для проекционных экранов и большинства современных устройств.
- Высокий (4:3) – устаревший формат, который, однако, лучше подходит для презентаций с объёмными текстами.
Эти настройки можно изменить и в процессе редактирования презентации позднее, но лучше выбрать подходящий формат заранее, чтобы избежать проблем с масштабированием.
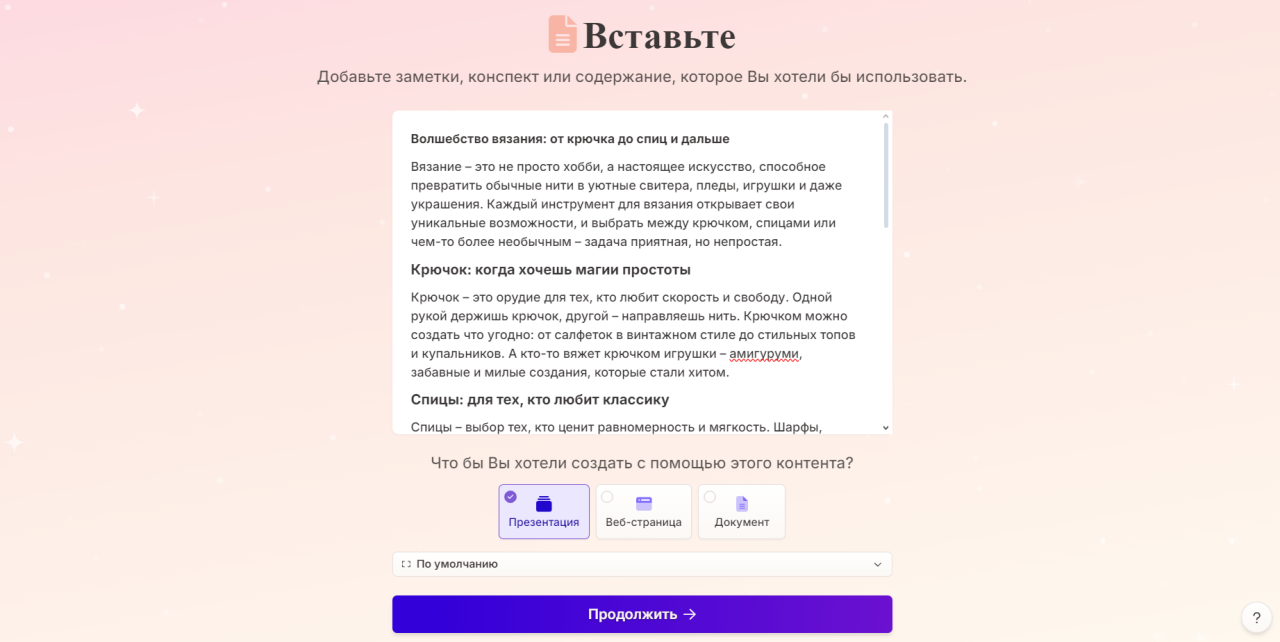
В панели настроек можно настроить текстовое содержание для будущей презентации. Вы можете выбрать функцию "Сгенерировать", чтобы ИИ автоматически создал текст на основе исходных данных. Если требуется уменьшить объём текста, выберите "Конденсировать", а для сохранения текущей версии текста используется кнопка "Сохранить".
Для управления количеством текста на одном слайде доступны три уровня: краткое описание для лаконичной подачи, средний уровень для сбалансированного текста и визуалов и подробный вариант для насыщенных информационных слайдов.
В поле "Пишите для…" ИИ автоматически заполняет предполагаемую аудиторию на основе вашего текста, как только вы его вставляете. Однако у вас всегда есть возможность изменить или уточнить аудиторию вручную. Например, вы можете указать "для начинающих пользователей" или "для специалистов".
Настройка тона текста позволяет задать его стиль в зависимости от аудитории и целей презентации. Например, вы можете написать:
- Формальный тон – подходит для деловых отчётов, исследований или официальных документов.
- Лаконичный и деловой – удобен для кратких презентаций, например питчей стартапов или кратких обзоров.
- Эмоциональный и вдохновляющий – идеален для мотивационных выступлений или образовательных мероприятий.
- Креативный и лёгкий – отлично работает для творческих идей, неформальных встреч или интерактивных сессий.
- Научно обоснованный – помогает донести сложные факты и цифры в презентациях, например, для академической или аналитической аудитории.
В разделе "Изображения" вы можете оставить автоматический режим, при котором система самостоятельно подберёт изображения, сочетая сгенерированные картинки, фотографии со стоков и иллюстрации. Если вы предпочитаете больше контроля, можно задать источник вручную.
Дополнительно доступны настройки стиля, где вы можете указать цветовую палитру, тон или настроение. Например, можно задать минималистичный, яркий или винтажный стиль, чтобы визуалы соответствовали общей тематике презентации.
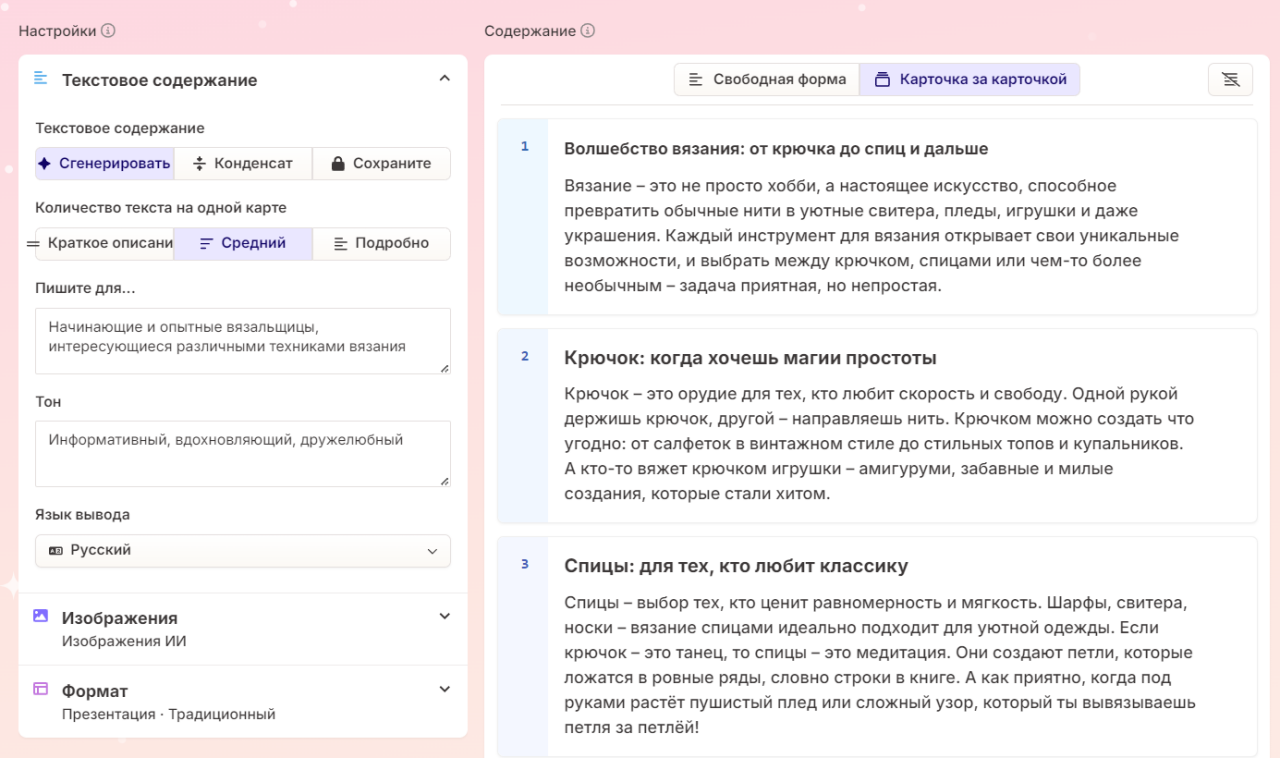
Шаг 4. Выбор стиля
В бесплатной версии Gamma пользователям предоставляется 400 бонусов, которых в среднем хватает на создание около 10 презентаций. Однако многие функции, включая расширенные инструменты и повторное использование ИИ, требуют затраты бонусов. Это означает, что при создании более сложных проектов бонусы могут закончиться достаточно быстро.
Подобная система используется и в других сервисах: пользователям предоставляется начальный бонус или ежедневный лимит, который позволяет протестировать базовые возможности, но для полноценного использования часто требуется покупка дополнительных ресурсов или подписки.
После создания черновика вы можете настроить внешний вид своей презентации, выбрав одну из предложенных тем. На панели справа доступны различные варианты, сгруппированные по категориям: тёмные, светлые, профессиональные и разноцветные. Выбор темы сразу отображается в окне предпросмотра, чтобы вы могли увидеть, как будет выглядеть будущая презентация.
Если вы не хотите выбирать тему вручную, можно воспользоваться кнопкой "Тема Shuffle". Она автоматически подберёт случайный стиль оформления.
Обратите внимание на особенности шрифтов в темах. Не все из них поддерживают кириллические буквы, что может привести к некорректному отображению текста. Если это произошло, можно сменить тему или вручную выбрать шрифт в редакторе на этапе доработки.
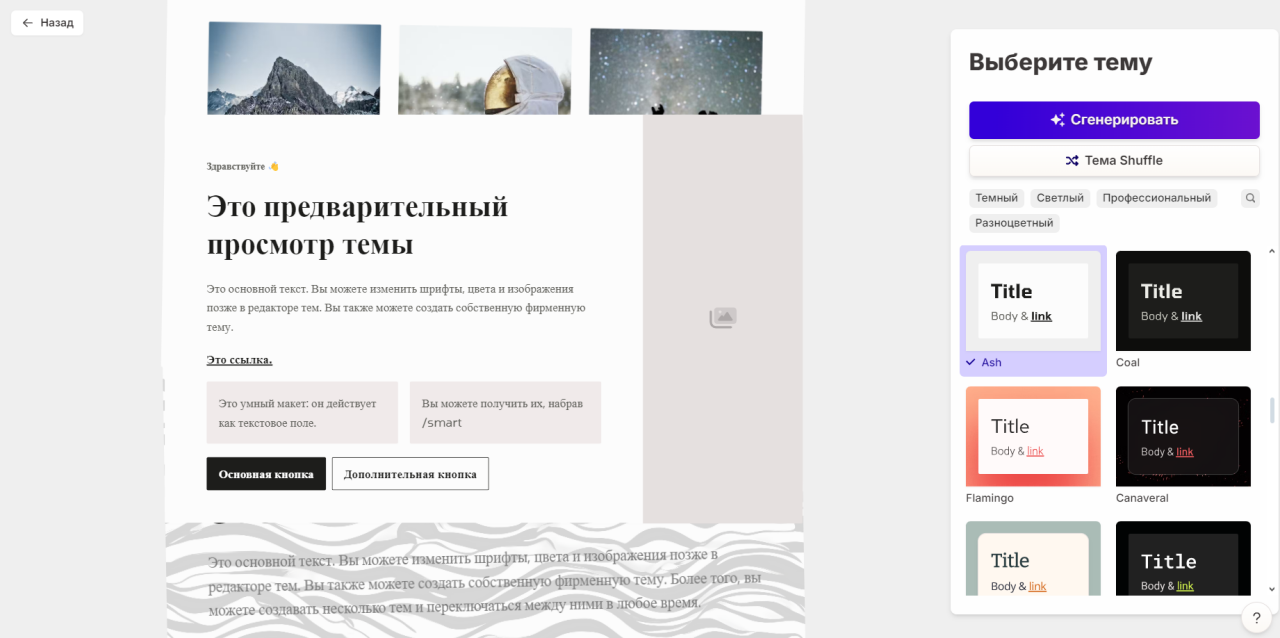
Шаг 5. Генерация презентации
После настройки темы ИИ начнёт создавать презентацию в реальном времени. На этом этапе важно оставить вкладку с платформой открытой. Если вы закроете или обновите её, процесс прервётся, и создание презентации придётся начинать заново.
Во время генерации вы сможете наблюдать, как ИИ структурирует текст, добавляет изображения и оформляет слайды. По завершении вы получите готовый проект, который можно дополнить или изменить вручную, а также с использованием инструментов ИИ.
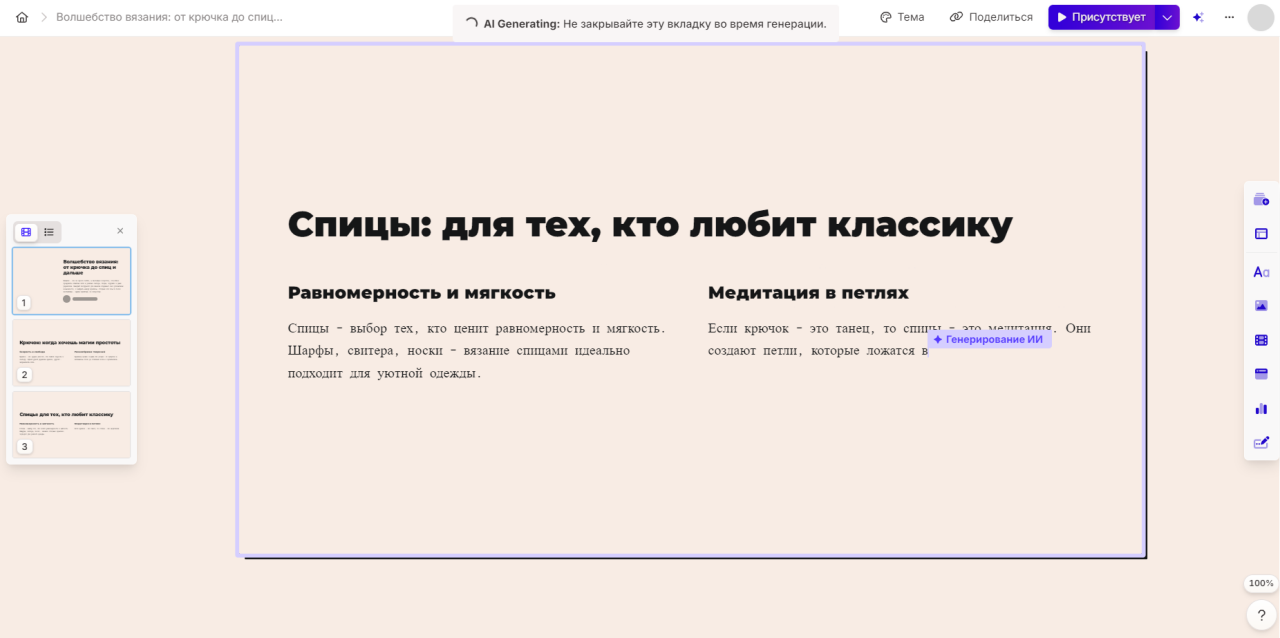
Шаг 6. Настройка презентации
В панели справа доступны инструменты для работы с текстом, визуалами и мультимедийными элементами. Вы можете использовать готовые шаблоны для структурирования информации: разместить текст слева, справа или по центру, а также выбрать макеты с двумя, тремя или четырьмя колонками. Для визуализации можно добавить изображения, галереи или фотографии команды.
Платформа также поддерживает мультимедиа: вы можете встроить видео с YouTube, TikTok или посты из социальных сетей, таких как Instagram. Кроме того, можно добавить URL-адреса для воспроизведения аудио или встроить веб-страницу.
Для представления цифровых данных доступны диаграммы и графики: гистограммы, круговые диаграммы, временные шкалы и другие элементы для наглядности. Если стандартные шаблоны не подходят, вы можете использовать пустые макеты, чтобы настроить визуалы под свои задачи, добавляя стрелки, пирамиды и другие графические формы.
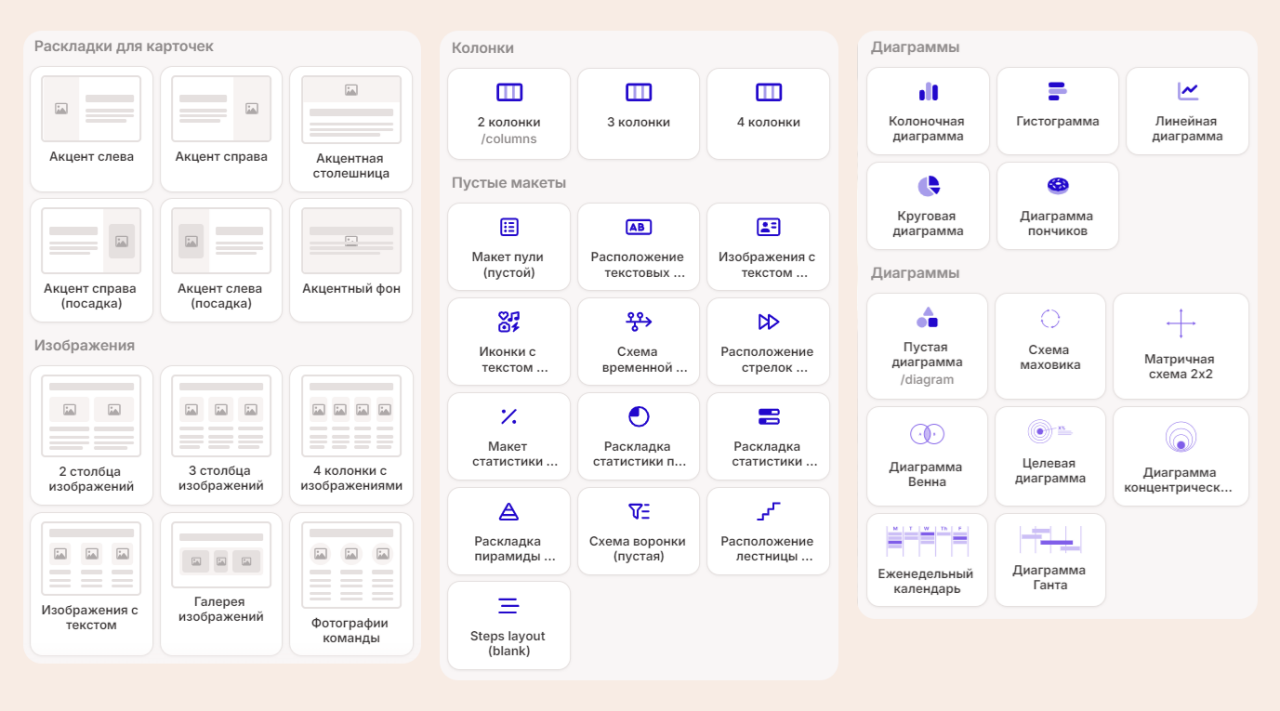
Шаг 7. Как скачать презентацию
После завершения работы над презентацией вы можете экспортировать её в удобном формате. В меню справа доступен раздел "Экспорт...", где вы можете выбрать способ сохранения презентации.
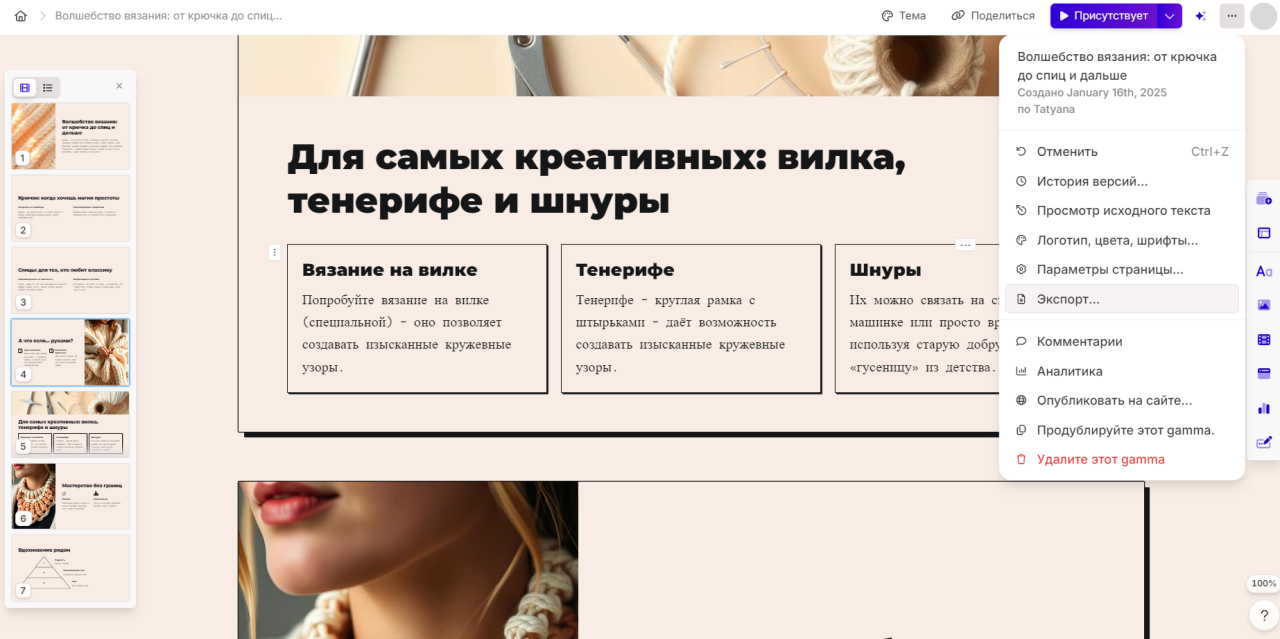
В окне экспорта вы можете выбрать один из нескольких форматов для сохранения вашей презентации:
- Экспорт в PDF – создаёт статическую версию презентации в формате PDF, подходящую для печати или отправки по электронной почте.
- Экспорт в PowerPoint – позволяет сохранить презентацию в формате PPTX, чтобы вы могли редактировать её в PowerPoint или другом совместимом приложении. Обратите внимание, что для правильного отображения шрифтов могут потребоваться указанные в окне шрифты, такие как Inconsolata или Montserrat.
- Экспорт в формат PNG – сохраняет презентацию в виде набора изображений высокого разрешения, что удобно для вставки в другие документы.
Дополнительно вы можете опубликовать презентацию на сайте или встроить её в другой веб-ресурс.
Обратите внимание, что для правильного отображения шрифтов, указанных в окне, таких как Inconsolata или Montserrat, их необходимо установить на вашем устройстве. Эти шрифты можно найти и бесплатно скачать на платформе Google Fonts. Это особенно важно для корректного отображения презентации в PowerPoint или аналогичных приложениях.
В формате PDF шрифт сохранится в неизменном виде, поэтому вы можете быть уверены, что презентация будет выглядеть так, как задумано, независимо от установленного на устройстве набора шрифтов.
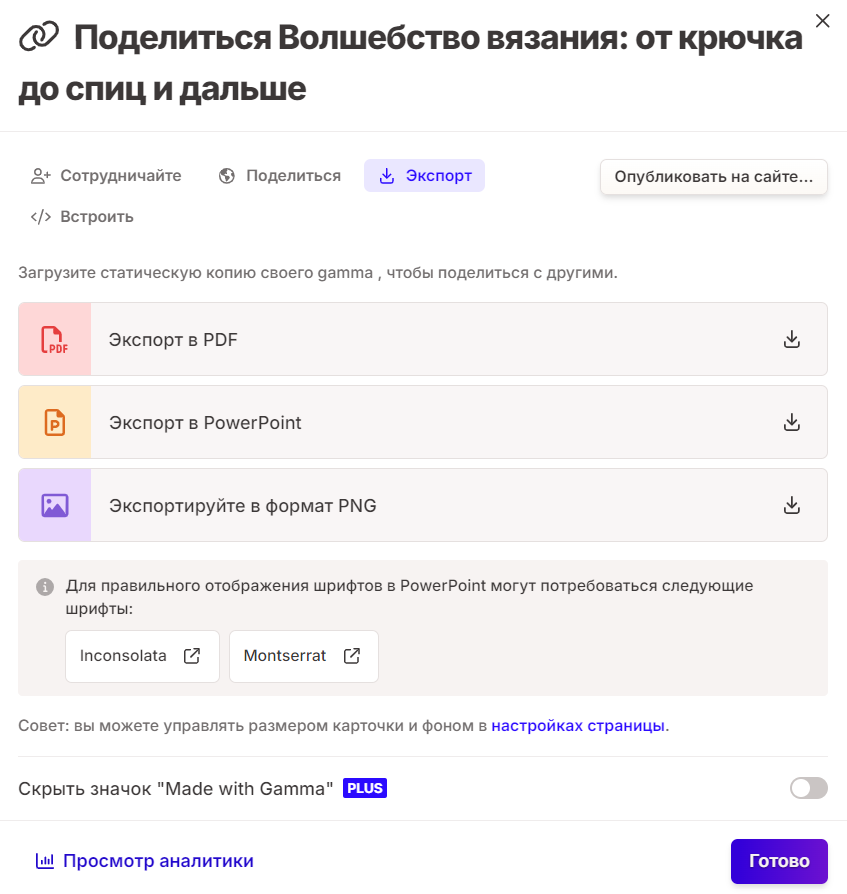
При сохранении презентации в бесплатной версии на слайдах будет отображаться водяной знак "Made with Gamma". Это стандартное ограничение бесплатного доступа, которое можно убрать только при переходе на платную подписку.
Шаг 8. Как начать новый проект
Вы можете начать новый проект или вернуться к уже созданным. Для этого нажмите на кнопку домика в левом верхнем углу. На главном экране будут отображаться все ваши предыдущие проекты. Чтобы создать новый проект, выберите одну из опций: нажмите "Создать новый AI" для запуска проекта с помощью искусственного интеллекта или "Новое из пустого", чтобы начать с нуля. Доступна также функция импорта существующих файлов, что позволяет продолжить работу над уже готовыми материалами.
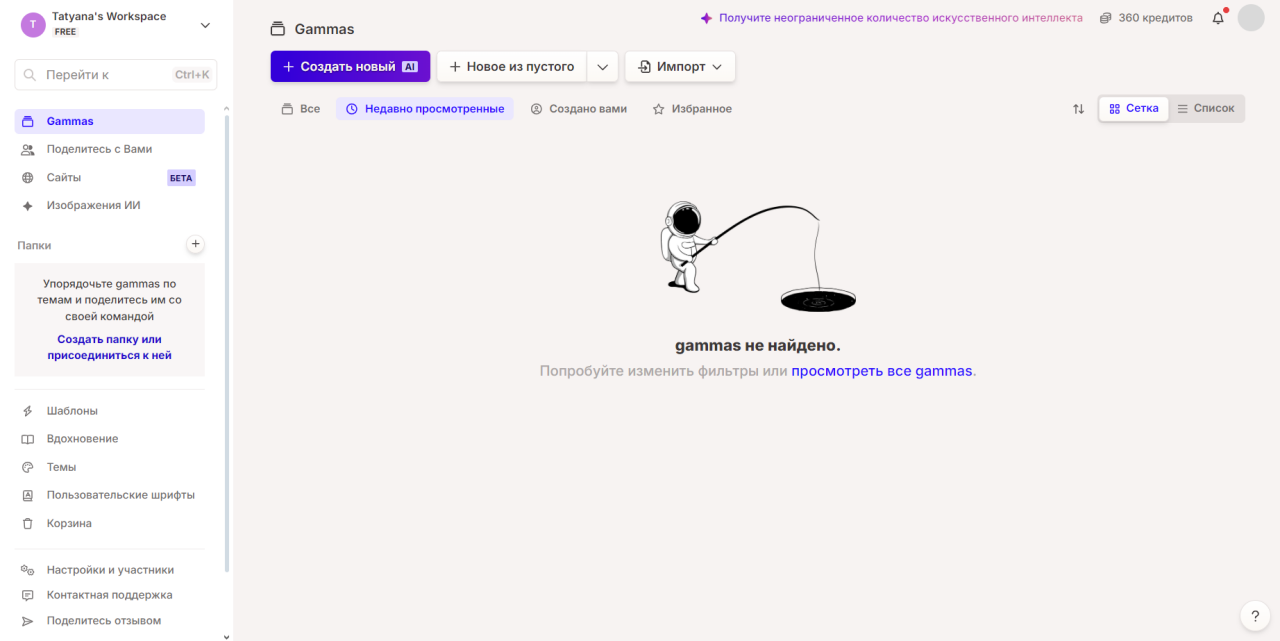
-
1❗️Гречка – 181 тенге, лук – 145: социально значимые товары по фиксированным ценам будут продавать в ВКО
-
2749
-
1
-
13
-
-
2🆕🆕🆕🆕 КТЖ уволило проводников поезда за незаконную продажу мест для инвалидов в Алматы
-
2815
-
4
-
25
-
-
3⚠️ Доброе утро! Предлагаем обзор главных новостей за 27 мая
-
2529
-
0
-
1
-
-
4🌡Прогноз погоды на 28 мая: ночные заморозки ожидаются на востоке Казахстана
-
2690
-
0
-
0
-
-
5‼️ Землетрясение ощутимостью в два балла произошло на территории Жетысуской области
-
2553
-
1
-
11
-
-
6💥Взрыв прогремел на химическом заводе в Китае, пять человек погибли
-
2415
-
1
-
12
-
-
7📱. Facebook удалил 90% противоправного контента по запросу Минкульта Казахстана
-
2560
-
1
-
17
-
-
8🎰 В Актау автора “курса по бизнесу” оштрафовали за проведение лотереи в Instagram
-
2526
-
0
-
11
-
-
9🥊 Учителя подрались в IT школе-лицее Косшы и обвинили друг друга в побоях спустя 1,5 месяца
-
2510
-
4
-
24
-
-
10🥩 Дешёвое и диетическое: новый вид мяса может появиться на рынках Казахстана
-
2647
-
4
-
36
-
 USD:
511.9 / 514.3
USD:
511.9 / 514.3
 EUR:
577.5 / 581.5
EUR:
577.5 / 581.5
 RUB:
6.33 / 6.45
RUB:
6.33 / 6.45



